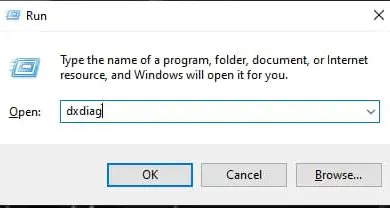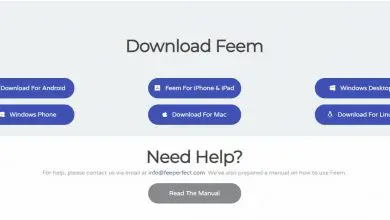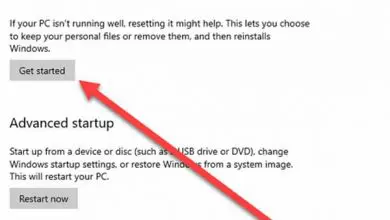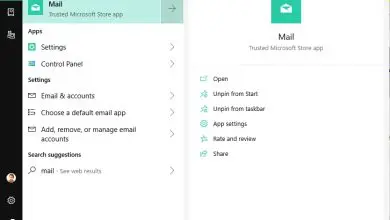كيفية إصلاح مشكلة الميكروفون في ويندوز 10

فيما يلي كيفية إصلاح مشكلة الميكروفون في ويندوز 10، بما في ذلك إصلاح وقت توقف الميكروفون أو عدم اكتشافه على الإطلاق.
تتضمن الكثير من مشكلات صوت ويندوز إخراج الصوت من السماعات، ولكن ماذا لو كنت تواجه مشاكل في إدخال الصوت؛ كيف تصلح مشكلة الميكروفون في ويندوز 10؟
إصلاح مشكلة الميكروفون في ويندوز 10
مشكلة الميكروفون في ويندوز 10 تقبل العديد منا، سواء كنت تستخدم ميكروفون سماعة رأس للدردشة في الألعاب أو التسجيل باستخدام ميكروفون USB، سنشارك بعض النصائح لإصلاح نقص الإدخال أو مشكلات الميكروفون. سيساعد ذلك ما إذا كان الميكروفون الخاص بك تالفاً أو غير مُعرف.
تحقق من إعدادات الصوت في ويندوز
قبل البدء في استكشاف الأخطاء وإصلاحها، أعد تشغيل الكمبيوتر، قد تكون لديك مشكلة مؤقتة سيتم إصلاحها بواسطة عملية إعادة تشغيل بسيطة.
بعد ذلك، يجب أن تكون محطتك الأولى لاستكشاف أخطاء الميكروفون وإصلاحها هي إعدادات الصوت في ويندوز. يمكنك الوصول إليها من خلال الانتقال إلى Settings منها إلى System ثم Sound.
ضمن صفحة Input، افتح مربع القائمة المنسدلة ضمن Choose your input device، حدد الميكروفون الذي تريد استخدامه، ستظهر هنا أيضًا المدخلات الأخرى المتاحة، مثل جهاز الكمبيوتر المحمول أو الميكروفون المدمج في كاميرا الويب.

بمجرد اختيار الميكروفون الصحيح، تحدث عبره وسترى شريط اختبار الميكروفون يتحرك لأعلى ولأسفل، إذا لم يحدث ذلك، فانقر فوق الزر Troubleshoot أدناه وسيحاول ويندوز البحث عن مشكلة الميكروفون في ويندوز 10 وإصلاحها.
انقر فوق Device properties لإعادة تسمية الإدخال لتسهيل العثور عليه لاحقاً، يمكنك أيضًا تحديد مربع Disable لمنع هذا الميكروفون من الظهور، أو تغيير Volume لضبط مستوى صوت الميكروفون.
في الجزء السفلي من صفحة Sound، ستجد قائمة App volume and device preferences. يتيح لك ذلك اختيار جهاز إخراج وإدخال مختلف لتطبيقاتك المفتوحة، ألقِ نظرة هنا وتأكد من عدم تحديد الميكروفون الخطأ للتطبيق الذي تستخدمه.

استكشاف أخطاء أجهزة الميكروفون وإصلاحها
يجب أن تنظر في إعداد جهاز الصوت الخاص بك، خاصةً إذا لم تتمكن من الحصول على أي إدخال من الميكروفون على الإطلاق أو لم تراه مدرجًا في القائمة أعلاه.
إذا كنت تستخدم ميكروفون USB، فحاول توصيله بمنفذ USB آخر على جهاز الكمبيوتر الخاص بك، إذا كان الميكروفون يعمل في منفذ USB آخر، فمن المحتمل أن يكون الأول ميتًا أو به مشكلة، بالنسبة للميكروفونات التناظرية، تأكد من توصيل الكابل بمنفذ إدخال الخط الوردي على جهاز الكمبيوتر الخاص بك.

إذا كان الميكروفون الخاص بك يحتوي على تبديل فعلي لكتم الصوت، فتأكد من أنك لم تقم بتمكينه عن طريق الخطأ، ابحث عن بكرة تمرير أو زر في سماعة الرأس أو السلك أو أمام الميكروفون.
إذا لم يكن لديك إمكانية إدخال ميكروفون بعد التحقق جيدًا مما ورد أعلاه، فحاول توصيل الميكروفون بجهاز كمبيوتر آخر، إذا لم يعمل على جهاز الكمبيوتر الآخر، فقد يكون جهاز الميكروفون لديك بع عُطل.
أخيرًا، لا تنسى التحقق من وجود تعريفات محدثة للميكروفون، تعمل معظم سماعات الرأس والميكروفونات بسهولة في نظام التشغيل ويندوز، لكن بعضها قد يتطلب تعريفات معينة للحصول على أفضل أداء.
ابحث في جوجل عن اسم جهازك وابحث عن قسم التحميلات على موقع الشركة المصنعة للعثور على التعريف المناسب، يعد تحديث تعريف بطاقة الصوت الحالية أمرًا مهمًا أيضًا.
رابط داخلي للتعريفات
تأكد من أن التطبيقات يمكنها الوصول إلى الميكروفون
يحتوي ويندوز 10 على قائمة الخصوصية Privacy حيث يمكنك منع التطبيقات من الوصول إلى البيانات الحساسة مثل الكاميرا والميكروفون، من المحتمل أنك حظرت تطبيقًا من الوصول إلى الميكروفون هنا، وسيكون هذا رائعاً لحل مشكلة الميكروفون في ويندوز 10.
توجه إلى Settings منها إلى Privacy لإلقاء نظرة، على الشريط الجانبي الأيسر، اختر Microphone ضمن App permissions. تأكد من تمكين زر التمرير الموجود ضمن Allow apps to access your microphone، وإلا فلن تتمكن أي تطبيقات من استخدامه، ألق نظرة على قائمة التطبيقات للتأكيد أن التطبيق الذي تريد استخدامه لديه حق الوصول.

ومع ذلك ، فإن شريط التمرير والقائمة الأولان مخصصان فقط لتطبيقات المتجر. قم بالتمرير لأسفل أكثر وستصل إلى قسم بعنوان Allow desktop apps to access your microphone. تحقق جيدًا من تشغيل زر التمرير الموجود أسفل هذا العنوان.
معلومة مهمة: بينما لا يمكنك تبديل الوصول إلى الميكروفون لتطبيقات سطح المكتب الفردية، يمكنك معرفة آخر مرة وصل فيها التطبيق إلى الميكروفون الخاص بك، يمكن أن يساعدك هذا في معرفة ما إذا كان التطبيق يكتشف الميكروفون الخاص بك بشكل صحيح، وقد تتمكن من حل مشكلة الميكروفون في ويندوز 10 عن طريق رؤية الميكروفون يعمل منذ آخر مرة، ربما تتذكر أنك قُمت بعمل شئ ما غير معتاد، وهذا يساعد على حل المشكلة.
تأكد من تحديث التعريفات
أخيراً، يُمكننا أن نتأكد من أن التعريفات لدينا مُحدثة، أرشح لك البرنامج الرائع Driver Booster، شاهد هذه المقالة لمعرفة كيفية الاستخدام: افضل برنامج لتحميل جميع تعريفات الكمبيوتر و اللاب توب
أخيراً ، إذا قابلت أي عقبات في حل مشكلة الميكروفون في ويندوز 10، فلا تتردد في ترك تعليق بالاسفل في قسم التعليقات.