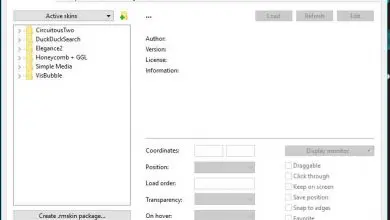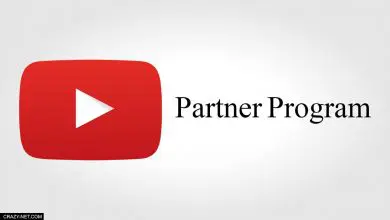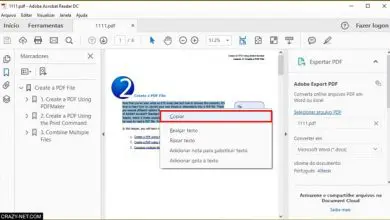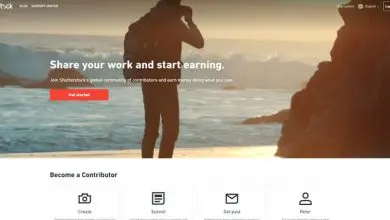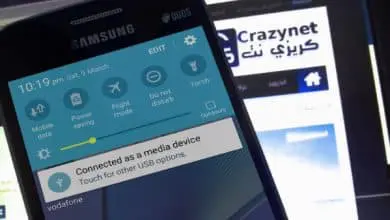عاممشاكل و حلولويندوزويندوز 10
حل مشكلة تجمد قائمة Start او قائمة ابدأ بنظام الويندوز 10
طريقة حل عدم ظهور قائمة Start لـ الويندوز
مع استمرار استخدام نظام التشغيل خاصة نظام الويندوز تظهر هناك مشاكل عدة مع طول الاستخدام كـ بطئ الجهاز أو بطئ الإنترنت وقد تظهر لك مشكلات بفتح التطبيقات الخ ، لكن من أسوأ المشكلات التي قد تواجهك هي المشكلة التي تتحكم في أكثر من أمر بنظام التشغيل .
من أحد تلك المشكلات المزعجة جدا هي عدم تشغيل قائمة الـ Start أو زر إبدا ، وعندما تحدث هذه المشكلة بالطبع لن تستطيع إغلاق الجهاز بطريقة طبيعية ليس هذا فقط بل قد تفقد تشغيل بعض التطبيقات بطريقة سريعة من هذه القائمة خصوصا بويندوز 8 و 10 حيث أنك ستفقد أكثر من أمر ، مع العلم انك قد تصل الى التطبيق أو الأمر الذي تريده لكن بطريقة صعبة ومملة .
غالبا عند تعطيل قائمة ابدأ بويندوز 10 تحديدا زر البحث عن التطبيقات يتم تعطيله ايضا ، سنذكر اليوم حلولا جذرية لتلك المشكلة واذا لم تعمل معك تلك الحلول ستجد حلا بديلا ايضا ، لهذا تابع لنهاية الشرح حتى يتم حل المشكلة لديك تماما .
اسباب مشكلة عدم إشتغال زر Start لويندوز 10
إمكانية حدوث أي مشكلة عادة تعتمد على أسباب أو خطوات خاطئة قد قمت بها لهذا دائما ما يجب عليك معرفة الخطأ لتجنب الوقوع في تلك المشكلة مرة أخرى ، وبالطبع سبب مشكلة عدم تشغيل قائمة البدء بويندوز 10 يتوقف على عدة مشاكل مثل :
- عدم تثبيت نظام ويندوز أصلي عوضا عن ذلك تقوم بإستخدام ويندوز مجاني او قمت بعمل تفعيل له بطريقة غير قانونية وهذا سبب رئيسي من أسباب حدوث تلك المشكلة
- استخدام الجهاز لفترة طويلة دون الضغط على زر البدء الخاص بويندوز 10 مما يحدث خطأ بمشغل النظام ولا يتعرف على أمر تشغيل هذا الزر
- إغلاق الجهاز أكثر من مرة بطريقة غير صحيحة كـ فصل الكهرباء عن الجهاز
- حجم الرام القليل مع إستخدام مكثف يسبب بطء شديد بمشغل شريط إبدا كاملا
الحل الأول لمشكلة قائمة إبدأ للويندوز
لا يعتمد الحل الأول على أي برنامج خارجي أو أداة ، انما الحل يعتمد كليا على بعض الأوامر والخطوات التي يجب عليك تنفيذها وغالبا ما سيتم حل المشكلة من أول خطوة والتي هي اعادة تشغيل المشغل الخاص بسطح المكتب .
ستقوم بالنقر يمينا من الفأرة أو الماوس على شريط التشغيل بمنطقة فارغة من ثم تختار Task Manager ويجب ان تكون بقائمة الاداة الأولى وهي بإسم Processes من ثم ستقوم بالبحث على كلمة Windows Explorer من ثم اضغط بالفأرة يمينا مرة أخرى وتختار الأمر End Task .
بعد إختيارك لهذا الأمر ستجد أن سطح المكتب أصبح باللون الأسود وكل شيء قد اختفى عدى قائمة الـ Task والتي من خلالها تختار قائمة File ومنها تختار Run new Task من ثم ستكتب الأمر explorer.exe وتقوم بالتأشير على العلامة تحت صندوق الكتابة من ثم تضغط OK .
ستجد بعدها ان الجهاز كانه عمل من جديد وستجد أن المشكلة قد تم حلها وهذا في أغلب الحالات ، بعد ان تقوم بتلك العملية ستذهب الى الـ CMD مع صالحية المسؤول من خلال الضغط يمينا على زر تشغيل Start من ثم تختار (Command Prompt (Admin ومنها ستقوم بوضع الأمر sfc /scannow ليبدأ الجهاز بحل المشكلة بشكل جذري تماما .
بعد ذلك ستقوم بعمل إعادة تشغيل الجهاز لترى إذا كان الحل لازال يعمل ام لا ، بنسبة 90% سيتم حل المشكلة وإذا تم حلها لست مضطرا لإكمال الموضوع ، لكن إذا لم تحل المشكلة بتلك الخطوات فستعتمد على الحل الثاني والبديل .
الحل الثاني لمشكلة عدم عمل قائمة Start للويندوز
الحل الثاني يعتمد على أداة خارجية تعمل بدلا من زر أو قائمة البدء الأساسية للويندوز ، وهناك أدوات كثيرة تقوم بعمل تلك المهمة ولكن سنذكر أداة مجربة شخصيا وهي امنة وسريعة الى حد كبير وتغنيك عن قائمة الويندوز الأساسية .
سنقوم بإستخدام برنامج Windows 10 start menu والذي يعمل على جميع أنظمة الويندوز حتى ويندوز XP ، كل ما عليك هو تحميل البرنامج من هنا
بعد تحميل البرنامج أو الاداة ستقوم بعمل تثبيت بطريقة اعتيادية ولكن عند الخطوة الأخيرة في التثبيت يخيرك ما إذا كان نظامك ويندوز 8 او 10 او إذا كان أقل لكي لا يتعارض مع أنظمة الحماية وليعطيك تجربة وتصميم مقارب للقائمة ويندوز 10 او 8 على حسب نظامك واخيرا من مميزات البرنامج انه يعمل على جميع الأنظمة وبأية نواه سواء إذا كنت 64 او حتى 32 Bit .
كيفية غلق أو إعادة تشغيل الويندوز بدون الإحتياج إلى قائمة Start
إذا كان كل احتياجك لقائمة Start هو غلق أو إعادة تشغيل الويندوز فقط ، ولا تريد ان تقوم بتنفيذ الحلول المذكورة ، أو إنك تود حل المشكلة مؤقتا الى أن تغير الويندوز كله عموما ، كل ما عليك هو الضغط من لوحة المفاتيح على CTRL+ALT+DEl وسترى ان الجهاز أتاك بصفحة إعادة تشغيل أو غلق الجهاز والتي يمكنك منها فعل الشيء الأساسي الذي تفعله من قائمة البدء مؤقتا .