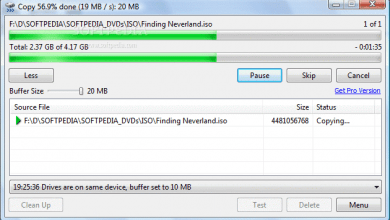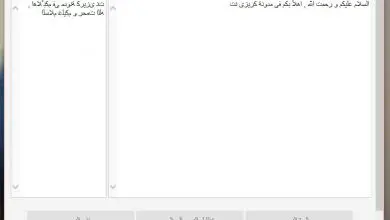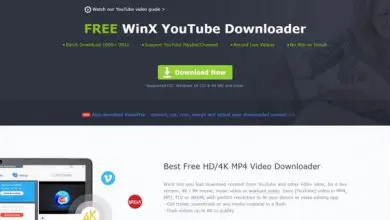ocam برنامج تصوير الشاشة فيديو للكمبيوتر مجاناً

اذا كنت تبحث عن برنامج تصوير الشاشة فيديو للكمبيوتر و يكون مجاني بالكامل يمكنك استخدامه في تسجيل الدروس و ايضاً الالعاب بجودة عالية و خفيف و بسيط مع مميزات اخري اذاً هذا الشرح لك , لان اذا كانت لديك قناة علي اليوتيوب تقدم عليها دروس علمية او تقنية مفيد و تحتاج الي تسجيل الشاشة من اجل تصوير شاشة الكمبيوتر فيديو او لديك قناة العاب و تحتاج الي برنامج مجاني و قوي يسجل و يصور الالعاب حتي جودة 4K اذاً هذا الموضوع سوف يساعدك .
ocam برنامج تصوير الشاشة فيديو للكمبيوتر مجاني لتسجيل الشروحات و الالعاب

دعني اخبرك ان هنالك الكثير من البرامج التي يمكنك استخدامها و تحميلها و لكن اغلبها ليس مجاني للأسف او نصف مجاني مع حجب بعض المميزات حتي تشتري النسخة المدفوعة لفتح كافة المميزات لك , و لكن هذا البرنامج هو بالفعل مجاني بالكامل و لكنه يوجد نسخة مدفوعة منه
و لكن النسخة المدفوعة منه لا تحجب مميزات و انما الفرق بين النسخة المجانية و النسخة المدفوعة في برنامج ocam هو ان النسخة المجانية تضمن اعلانات و النسخة المدفوعة لا .. هذا فقط .
و لتحميل برنامج ocam اضغط هنا للتوجه الي الموقع الرسمي الخاص بالبرنامج و تحميله و تثبيته بالطريقة التقليدية , و لدي تعليق بسيط قبل التحميل و التثبيت هي مشكلة قديمة و لكن يجب اخبارك بها
سابقاً كان برنامج ocam برنامج تصوير الشاشة فيديو للكمبيوتر يضم برنامج خبيث يستغل جهازك في التعدين و لكن هذا الموضوع توقف من فترة طويلة و تحدثت بالفعل عن هذا الموضوع في فيديو سابق و كيف اكتشفت الامر
دعنا نأتي الان الي شرح البرنامج و كيف استخدامه و اهم مميزاته , في البداية بعد تحميل و تثبيت البرنامج و عنده فتحه سوف تجده انه ذات واجهة بسيطة و هو كذلك بالفعل لكنه قوي للغاية

في الأعلى هناك عدة اقسام و هو Menu و Screen Recording و Game Recording و Audio Recording و دعني أوضح لك كل واحدة علي حدي
Menu من ocam برنامج تصوير الشاشة فيديو للكمبيوتر
قسم Menu تجد فيه الاعدادات الخاصة بالبرنامج التي سوف تحتاج اليها عند تثبيتك له لأول مرة مثل اختيار جودة التصوير و FPS او عدد الإطارات في الثانية و غيره من الاعدادات الأخرى , و بما ان هذا البرنامج يضم عدد كبير من الاعدادات التي يصعب شرحها كلها في مقال لانه سوف يكون طويل للغاية , سوف اشرح لك اهم الاعدادات التي سوف تحتاج اليها

في Record يمكنك اختيار جودة التسجيل لسطح المكتب مثل اختيار Quality جيدة او متوسطة ام ضعيفة من برنامج تصوير الشاشة فيديو للكمبيوتر و لكن اذا كنت تريد افضل جودة ممكن اذاً اختر Very High للحصول علي افضل جودة تسجيل , و ايضاً في FPS يمكنك اختيار عدد الإطارات في الثانية التي تريد تسجيل بيها الفيديو اذا كنت تريد تسجيل الفيديو علي 30 او 60 اطار و كل ذلك نحن نتحدث عن General و هو تسجيل الشاشة و ليس الالعاب

اما عن الالعاب في Game سوف تجد خيار بإسم ( Show FPS Overlay ) او اظهار عدد الاطارات اثناء اللعب او التسجيل و هذا اذا كنت تريد معرفة عدد إطارات الالعاب و انت تسجل
و في Calculate FPS يمكن تحديد عدد الاطارات اثناء التسجيل اثناء اللعب و في FPS Limit يمكنك تحديد عدد FPS كمثال لا يتجاوز 60 اثناء التسجيل هذا تجده في اغلب برنامج تصوير الشاشة فيديو للكمبيوتر المدفوعة و لكنه هنا متوفر بشكل مجاني و بدون اي علامة مائية
قسم Effect

هنا يمكنك اختيار شكل الفأرة كمثال سوف يكون كبير او صغير , هنالك لون اصفر خفيف حوله ام لا , سوف يكون للضغطة تأثير او صوت او خلافه من هذه الأمور كل ذلك سوف تجده في قسم Effect من برنامج تصوير الشاشة فيديو للكمبيوتر
Screen Recording

اما عن القسم الثاني من برنامج Ocam برنامج تصوير الشاشة فيديو للكمبيوتر و هو Screen Recording الذي سوف تستخدمه بكثرة بالطبع في تسجيل الشاشة سوف تجد به عددة ادوات و هم :
Record : الذي سوف تستخدمه في تسجيل الشاشة عند الضغط عليه
Capture : و هو اختيار الشاشة التي سوف تظهر في البرنامج لتسجيلها و هنا ان كنت تمتلك اكتر من شاشة يمكنك الاخيار من بينهم لان قد تقوم بتسجيل الشاشتين مع بعض في نفس ذات الوقت
Resize : يمكنك اختيار مقاس الشاشة التي تريد تحديدها بمعني اذا كنت تريد تسجيل جزء من الشاشة او الشاشة كاملة او بدقة 720P او 1080p او تسجيل بمقاس شاشاتك
Open : هنا المجلد او المكان او المسار الذي سوف يوجد به كافة الفيديوهات التي قمت بتسجيلها و يمكنك تغيير مسار مكان الحفظ من الاعدادات
Codecs : الامتداد التلقائي للفيديو هو MP4 و لكن اذا كنت تريد البرنامج يقوم بتسجيل بامتداد AVI او GIF او MKV او غيره من الامتدادات الأخرى اذاً سوف يكون من خلال هذا الخيار
Sound : هو اختيار الميكروفون الذي سوف تقوم بالتسجيل بيه , لان اذا كنت تستخدم اكثر من ميكروفون سوف تظهر لك كافة الميكروفونات في هذا الخيار لذلك يمكنك اختيار الميكروفون الذي تريد التسجيل بيه و ايضاً اذا كنت تريد تسجيل صوت النظام و منع الميكروفون او العكس تسجيل صوت الميكروفون و منع صوت النظام .
Game Recording

نأتي الي قسم تسجيل الألعاب و هو لان تستطيع استخدامه الا اذا قمت بفتح لعبة و بدء التسجيل به , لذلك اذا كنت تريد البدء في استخدام برنامج ocam في تسجيل اللعبة , افتح اللعبة ثم اضغط علي F2 من اجل بدء التسجيل , هذا فقط انما وحده بدون فتح اللعبة لان يستطيع التسجيل لدعم تعرفه علي اي لعبة .
Sound

اما اذا كنت تريد تسجيل الصوت فقط بدون تسجيل الشاشة يمكنك فعل ذلك ايضاً مع اختيار الصيغة التي تريد التسجيل بها مثل صيغة MP3 او ACC او غيره من الصيغ الاخري .
في النهاية استعرض لكم ocam برنامج تصوير الشاشة فيديو للكمبيوتر المجاني و يعتبر من افضل البرامج المجانية و البسيطة بالفعل لتسجيل شاشة الكمبيوتر و الالعاب فيديو .