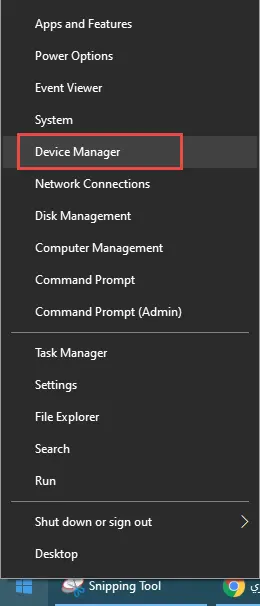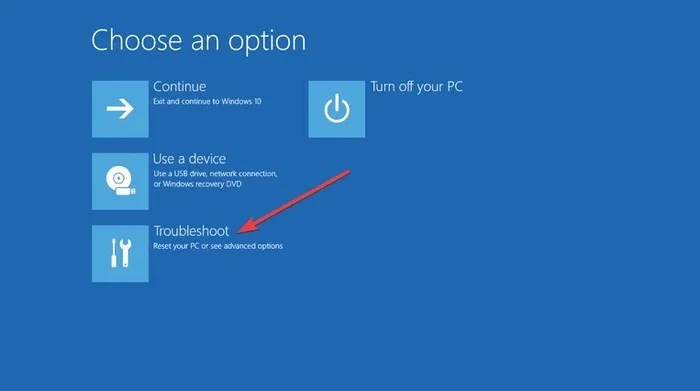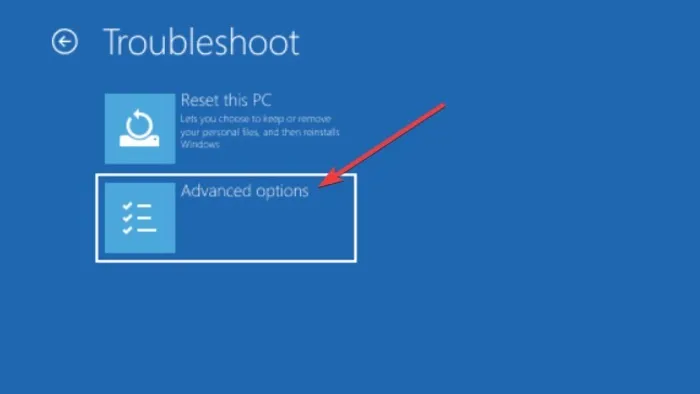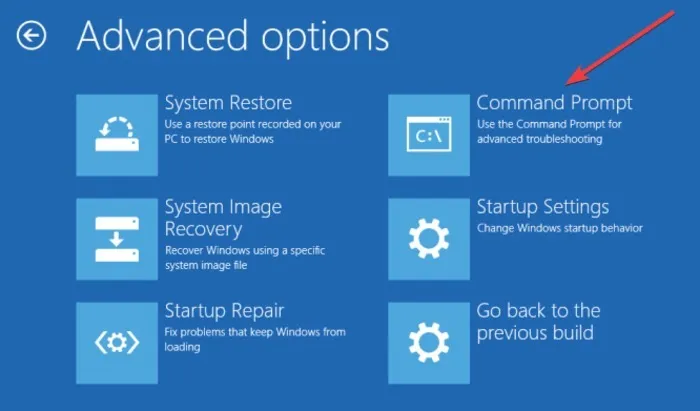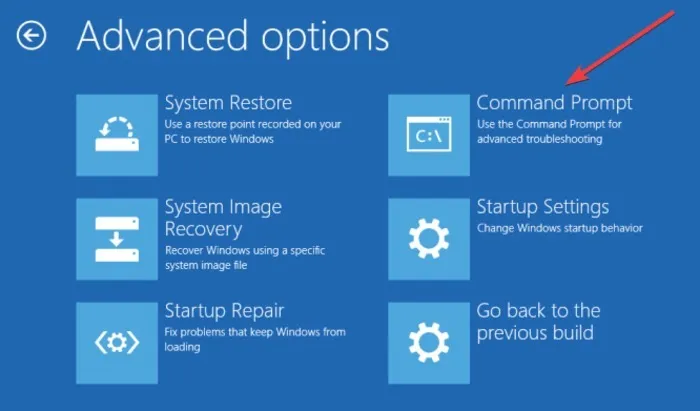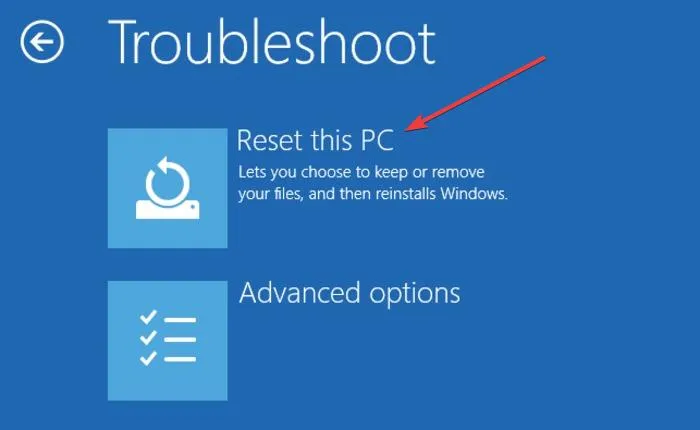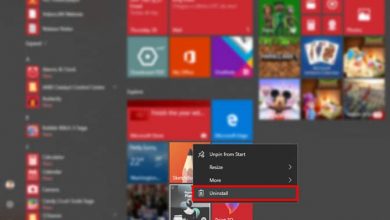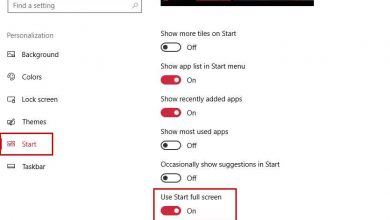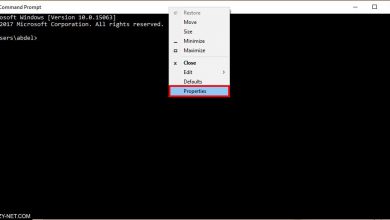إصلاح خطأ في تهيئة معلومات النظام في ويندوز 10
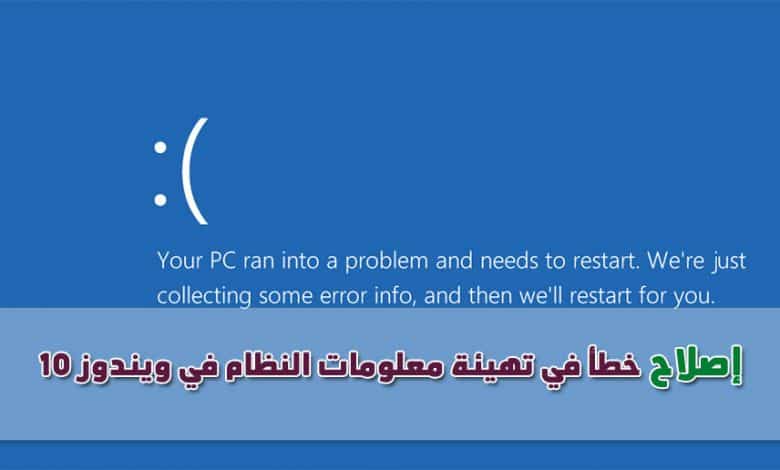
خطأ في تهيئة معلومات النظام غير الصالحة هي خطأ شائع يظهر عبر التحقق من الأخطاء على أنظمة ويندوز، يرجع ذلك إلى خلل في ملفات النظام وملفات الريجستري أو ملف بيانات تهيئة الإقلاع (BCD)، قد تتعارض بعض ملفات ترتيب الإقلاع في BCD، أو حتى بعض الملفات القديمة مع الملفات الأحدث والمستقرة، عندما يحدث هذا، يحدث الخطأ المعروف باسم شاشة الموت الزرقاء (BSoD).
يمكن أن يحدث خطأ في تهيئة معلومات النظام بسبب:
- مشاكل في قطع الجهاز المادية (هاردوير).
- إعدادات النظام غير صحيحة.
- محرك أقراص سيء.
- عدم تثبيت تحديث مهم.
ومع ذلك، غالبًا ما تحتوي معظم رسائل الخطأ على وصف لما قد تكون عليه المشكلة، فيما يلي بعض الحلول التي تم تجربتها واختبارها لمساعدتك في إصلاح خطأ في تهيئة معلومات النظام في نظام التشغيل ويندوز 10.
تحقق من ذاكرة الوصول العشوائي والقرص الصلب
بالنسبة للبعض قد يبدو الأمر شاقًا للنظر داخل جهاز الكمبيوتر الخاص بهم، والبدء في العبث بالمكونات المادية، ومع ذلك فإن صحة وملاءمة ذاكرة الوصول العشوائي ومحرك الأقراص الثابتة يمكن أن يكون سبب خطأ في تهيئة معلومات النظام.
إذا كنت تتمكن من فتح جهاز الكمبيوتر الخاص بك، فيمكنك إلقاء نظرة بالداخل للتأكد من أن ذاكرة الوصول العشوائي الخاصة بك مُجهزة بشكل صحيح في الفتحات وأن كبلات محرك الأقراص الثابتة SATA متصلة بشكل صحيح أيضًا، يجب ألا تستغرق عمليات التحقق هذه أكثر من دقيقتين.
بافتراض أن ذاكرة الوصول العشوائي والقرص الصلب لديك تم تركيبهما بشكل صحيح، يجب عليك بعد ذلك التحقق من صحة ذاكرة الوصول العشوائي الخاصة بك وصحة محرك الأقراص الثابتة، إذا حصلت على نتائج سيئة في أي من القطاعين، فقد يتسبب ذلك في حدوث خطأ في تهيئة معلومات النظام ، وقد حان الوقت للنظر في استبدال المكونات هذه.
تحديث أو إعادة تثبيت التعريفات
تعد التعريفات غير المتوافقة أو القديمة مصدرًا للعديد من المشكلات، أسوأ شيء يمكن أن تفعله برامج التشغيل السيئة هو إظهار أخطاء BSoD، مثل خطأ في تهيئة معلومات النظام.
لحل هذه المشكلة، يجب أن تذهب إلى Window Device Manager، من خلال النقر كليك يمين على شعار الويندوز في قائمة التشغيل.
في نافذة “Device Manager”، انقر فوق “Action ثم -> Scan for hardware changes”، ثم انظر لمعرفة ما إذا كانت أي رموز علامة تعجب صفراء تظهر بجوار أي من الأجهزة. (ستحتاج إلى النقر فوق الرموز المنسدلة للبحث عنها).
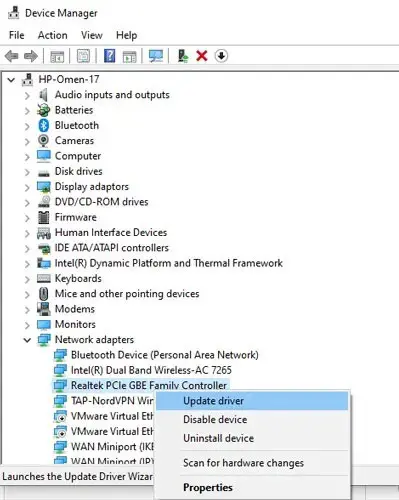
إذا وجدت أي تعريفات غير صحيحة، فانقر بزر الماوس الأيمن عليها، ثم انقر فوق “Update driver”. إذا استمرت المشكلة، فانقر بزر الماوس الأيمن فوق التعريف، ثم انقر فوق “Uninstall device”، إذا كان جهاز نظام (مثل تعريف منفذ إيثرنت الموجود على اللوحة)، فسيتم إعادة تثبيته تلقائيًا بعد إعادة تشغيل جهاز الكمبيوتر.
إذا كان تعريفاً تابعًا لجهة خارجية، فسيتم إعادة تثبيته بعد إعادة توصيل الجهاز المعني أو بعد إعادة تثبيت البرنامج.
الأمر bcdedit
في كثير من الأحيان يمكن أن يظهر خطأ في تهيئة معلومات النظام غير الصحيحة عندما يكون تكوين النظام غير صحيح أو لم يتم تكوينه بشكل صحيح، بالإضافة إلى ذلك إذا كانت الذاكرة والمعالجات في ملف التكوين لها قيمة خاطئة، فسيظهر الخطأ أيضًا، مما يمنع الوصول إلى ويندوز 10.
لحل هذه المشكلة قم بتشغيل ويندوز 10 للوصول إلى قائمة بدء التشغيل المتقدمة:
1. انقر فوق Start.
2. انقر فوق Power.
3. اضغط مع الاستمرار على مفتاح Shift وانقر فوق إعادة التشغيل.
4. ستظهر شاشة “Choose an Option”، اختر (Troubleshoot) استكشاف الأخطاء وإصلاحها.
5. في نافذة استكشاف الأخطاء وإصلاحها ، اختر “Advanced Options”.
6. في نافذة خيارات متقدمة ، اختر Command Prompt.
7. سيتم إعادة تشغيل جهاز الكمبيوتر الخاص بك ثم عرض شاشة زرقاء لموجه الأوامر، سيُطلب منك تحديد حساب للمتابعة. اضغط على Enter ثم أدخل كلمة المرور لهذا الحساب.
8. أدخل الأسطر التالية بمجرد بدء تشغيل موجه الأوامر:
bcdedit/deletevalue {default} numproc
bcdedit/deletevalue {default} truncatememory9. أغلق موجه الأوامر.
10. ابدأ تشغيل ويندوز 10 مرة أخرى.
إصلاح ملف BCD
إذا كان ملف BCD الخاص بك تالفًا، فقد يظهر خطأ في تهيئة معلومات النظام غير الصحيحة ويمنعك من الوصول إلى الوضع الآمن و ويندوز 10 تمامًا.
لحل هذه المشكلة، تحتاج إلى محرك (فلاشة) أقراص USB محمول قابل للتشغيل مع ويندوز 10 أو قرص DVD للتثبيت، يمكنك أيضًا استخدام أداة إنشاء الوسائط إذا لم يكن لديك محرك أقراص USB قابل للتمهيد.
إليك ما يجب فعله بعد ذلك:
1. أدخل قرص DVD الخاص بتثبيت ويندوز 10 القابل للتمهيد وقم بالتمهيد منه.
2. سيبدأ إعداد ويندوز 10.
3. انقر فوق Next.
4. انقر على “Repair your computer”.
5. اختر”Troubleshoot ثم > Advanced Options ثم > Command Prompt.”
6. أدخل الأسطر التالية عند بدء تشغيل موجه الأوامر. (اضغط على Enter بعد كل سطر لتنفيذه.)
bootrec /repairbcd
bootrec /osscan
bootrec /repairmbr7. أغلق موجه الأوامر.
8. أعد تشغيل الكمبيوتر.
ملاحظة: سيتم حذف الأمر الأخير الذي أدخلته ثم إعادة إنشاء سجلات التمهيد الرئيسية. كن حذرا في استخدامه.
إصلاح الريجستري
توجد مشكلات محددة في التسجيل يمكن أن تظهر خطأ في تهيئة معلومات النظام، ولكن يمكنك إصلاح الريجستري لحلها باتباع الخطوات التالية:
1. قم بالتمهيد من قرص DVD الخاص بتثبيت نظام التشغيل ويندوز 10.
2. اختر”Troubleshoot ثم > Advanced Options ثم > Command Prompt.”
3. أدخل الأسطر التالية عند بدء تشغيل موجه الأوامر. (اضغط على Enter بعد كل سطر لتنفيذه.)
cd C:WindowsSystem32config
ren C:WindowsSystem32configDEFAULT DEFAULT.old
ren C:WindowsSystem32configSAM SAM.old
ren C:WindowsSystem32configSECURITY SECURITY.old
ren C:WindowsSystem32configSOFTWARE SOFTWARE.old
ren C:WindowsSystem32configSYSTEM SYSTEM.oldملاحظة: تتم إعادة تسمية مجلدات كل من هذه الأوامر أثناء الضغط على Enter، وبمجرد الانتهاء من ذلك، لن يستخدمها ويندوز 10 مرة أخرى، يمكن حذفها، ولكن من الأفضل لك إعادة التسمية في حال احتجت إلى استعادة النظام في وقت لاحق.
4. بعد ذلك، أدخل الأسطر أدناه في موجه الأوامر:
copy C:WindowsSystem32configRegBackDEFAULT C:WindowsSystem32config
copy C:WindowsSystem32configRegBackSAM C:WindowsSystem32config
copy C:WindowsSystem32configRegBackSECURITY C:WindowsSystem32config
copy C:WindowsSystem32configRegBackSYSTEM C:WindowsSystem32config
copy C:WindowsSystem32configRegBackSOFTWARE C:WindowsSystem32configتقوم هذه العملية بنسخ النسخة الاحتياطية للسجل واستبدال الملفات القديمة، أغلق موجه الأوامر وأعد تشغيل الكمبيوتر.
استعادة النظام
إذا لم تساعد الطرق الأخرى، فقد يكون هذا أحد الحلول الأخيرة التي يمكنك تجربتها.
1. انقر فوق Start.
2. انقر فوق Power.
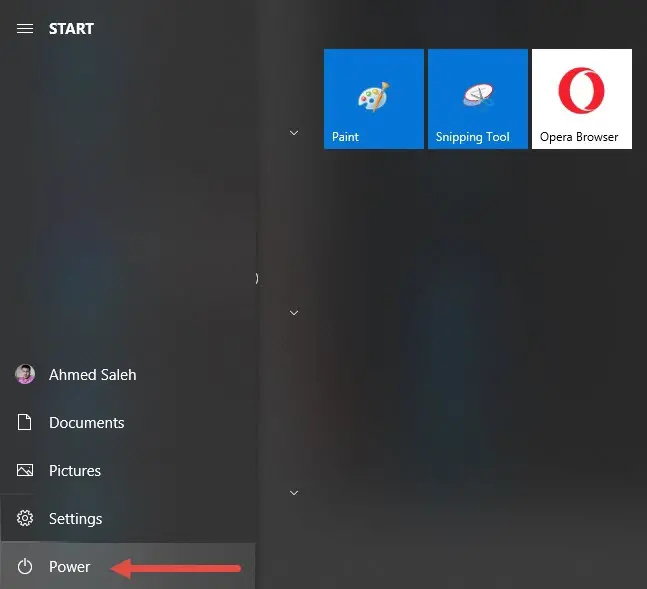
3. اضغط مع الاستمرار على مفتاح Shift وانقر فوق إعادة التشغيل.
4. حدد “Troubleshoot ثم > Advanced Options ثم > System Restore”.
5. اختر اسم المستخدم الخاص بك.
6. اتبع التعليمات التي تظهر على الشاشة.
7. اختر نقطة الاستعادة التي تريدها.
8. انقر فوق التالي وانتظر حتى تكتمل العملية.
أعد تعيين Windows 10
هذا هو الحل الأخير للمحاولة إذا لم ينجح أي من الآخرين، قبل إعادة التعيين، قم بإنشاء نسخة احتياطية لأنه بمجرد إعادة تعيين ويدوز، سيتم حذف جميع الملفات من القسم C.
1. انقر فوق Start.
2. انقر فوق Power.
3. اضغط مع الاستمرار على مفتاح Shift وانقر فوق إعادة التشغيل.
4. اخنر “Troubleshoot ثم > Reset this PC”.
5. اختر “Remove everything -> محرك الأقراص المثبت عليه ويندوز فقط > فقط قم بإزالة ملفاتي.”
6. انقر فوق “Reset” وانتظر حتى تكتمل العملية. سيكون لديك تثبيت جديد لنظام التشغيل ويندوز 10 بمجرد الانتهاء من ذلك.
يجب أن تؤدي عملية إعادة الضبط إلى إصلاح المشكلة إذا كانت مرتبطة ببرنامج جهاز الكمبيوتر الخاص بك.
على الرغم من مشاكله، نعتقد أن ويندوز 10 يظل نظام تشغيل رائعًا، ولكن إذا واجهت مشكلات أخرى مثل خلل في سماعات الرأس أو استخدام وحدة المعالجة المركزية بشكل غير طبيعي في نظام التشغيل ويندوز 10، فنحن هنا للمساعدة.